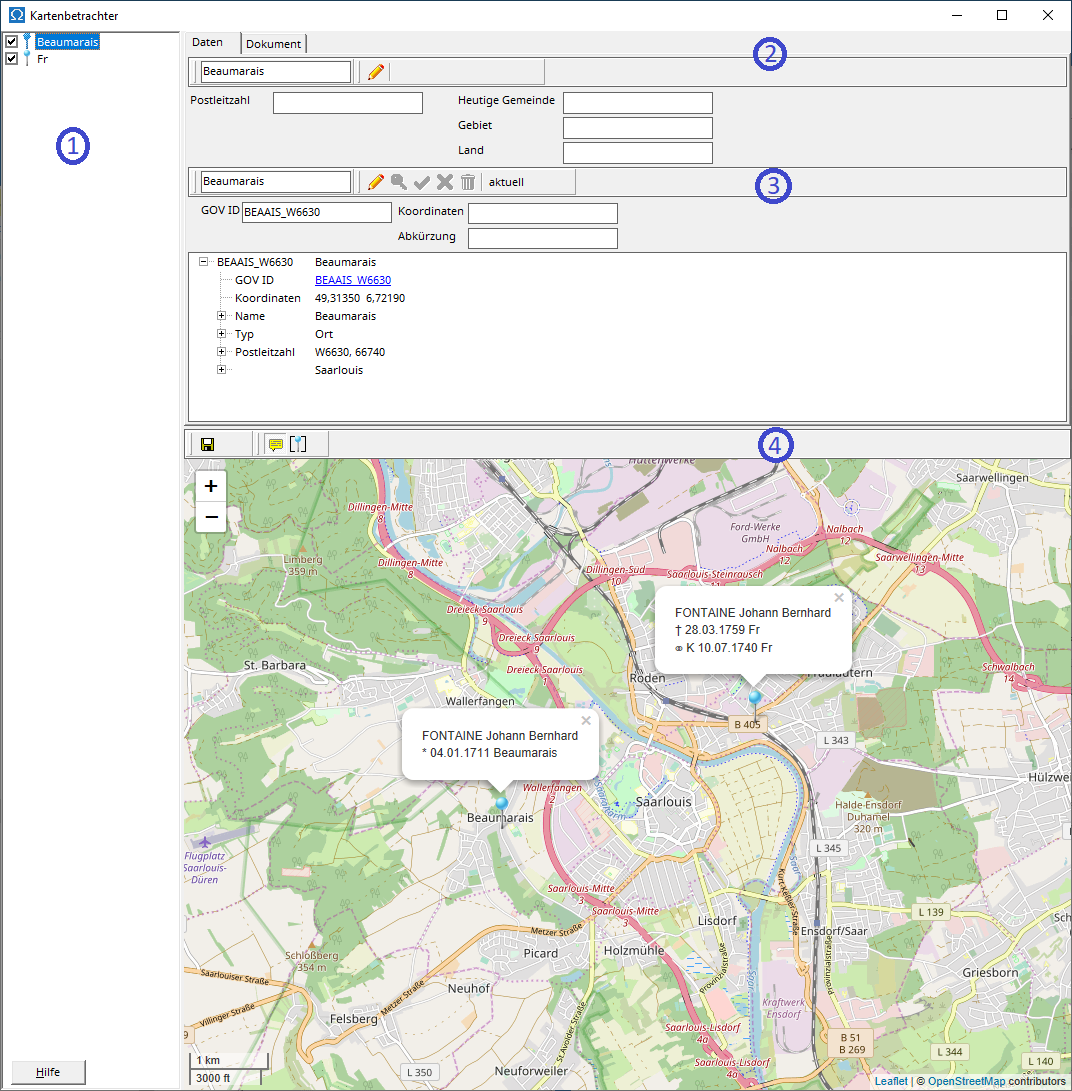
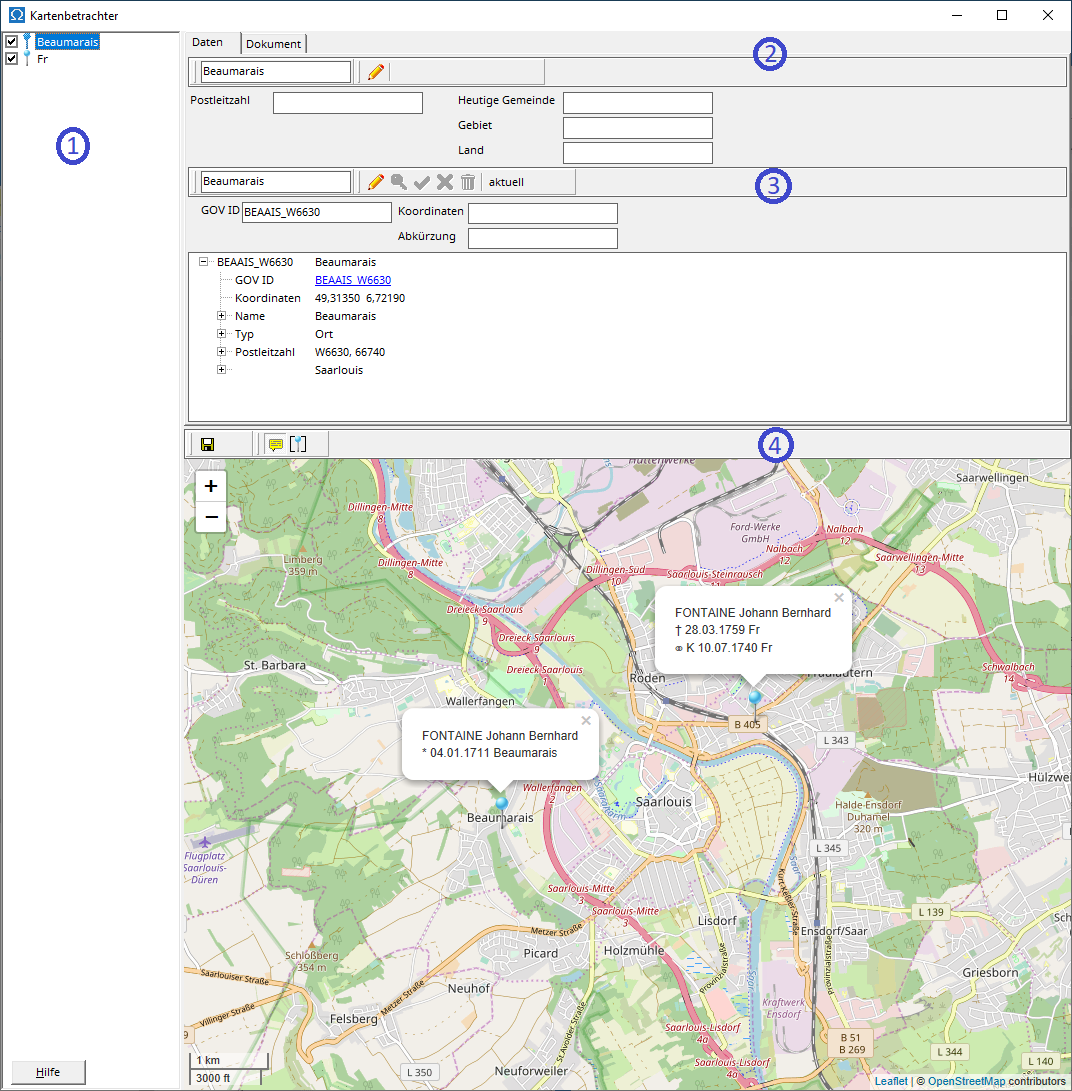
Une épingle bleue symbolise que les coordonnées sont disponibles pour un emplacement. Les coordonnées stockées dans la base de données d'emplacement pour l'emplacement du même nom sont utilisées comme coordonnées, si elles sont disponibles. Les coordonnées saisies explicitement par l'utilisateur dans la base de données de localisation ont priorité sur les coordonnées lues à partir de l' objet GOV attribué.
Tous les lieux de la liste des lieux pour lesquels les coordonnées sont disponibles sont affichés sur la carte. Des emplacements individuels peuvent être exclus de la vue sur la carte (4) en supprimant la coche devant l'emplacement.
Les informations de localisation (2) et l'entrée dans la base de données de localisation (3) se rapportent à l'entrée actuellement sélectionnée dans la liste de localisation.
Pour modifier les informations de localisation, passez d'abord les informations de localisation en mode édition en cliquant sur l'icône en forme de crayon, puis modifiez les informations ou le document. Le nom du lieu ne peut pas être modifié. En cliquant sur la coche verte ou la croix rouge vous enregistrez vos modifications ou annulez l'édition et revenez aux informations d'origine.
La partie supérieure de l'entrée contient les informations de la base de données de localisation , la partie inférieure (visualiseur GOV) affiche les informations lues à partir du GOV pour l'objet GOV attribué à l'aide de l'ID GOV.
Pour modifier l'entrée dans la base de données de localisation, passez d'abord les informations de localisation en mode édition en cliquant sur le symbole du crayon, puis modifiez les informations. En cliquant sur la coche verte ou la croix rouge, vous enregistrez vos modifications dans la base de données de localisation ou annulez l'édition et revenez aux informations d'origine. En cliquant sur le symbole de la poubelle, vous supprimez l'entrée dans la base de données des lieux.
En cliquant sur l'icône de loupe, vous accédez au géocodage GOV pour attribuer un ID GOV à l'emplacement.
Vous pouvez soit saisir les coordonnées, soit les sélectionner sur la carte. Pour cela, déverrouillez les coordonnées en cliquant sur la punaise rouge dans la barre de menu de la carte (4). Après cela, vous pouvez utiliser la souris pour faire glisser l'épingle sur la carte vers les coordonnées qui vous semblent correctes. En cliquant sur la coche verte ou la croix rouge dans la barre de menu de la carte (4) vous enregistrez les coordonnées modifiées ou annulez l'édition et revenez aux coordonnées d'origine. En cliquant sur le symbole de la poubelle dans la barre de menu de la carte (4), vous supprimez les coordonnées saisies manuellement.
En cliquant sur le symbole d'enregistrement dans la barre de menu de la carte (4), vous enregistrez la section affichée de la carte sous forme de fichier graphique. Utilisez l'icône de bulle de dialogue pour afficher ou masquer les informations sur la personne pour laquelle la visionneuse de carte a été invoquée. L'icône d'épingle entre crochets ajuste automatiquement la section de la carte pour afficher toutes les épingles.