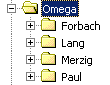
Zugriff zu der Kartei im Ordner Forbach zu erhalten, müssen Sie den Ordner Omega als Datenquelle verbinden.
Um beispielsweise bei der Ordnerstruktur
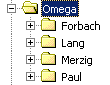
Zugriff zu der Kartei im Ordner Forbach zu erhalten, müssen Sie den Ordner Omega als Datenquelle verbinden.
Auf keinen Fall dürfen bei aktiver Synchronisation via OneDrive Anwender auf zwei verschiedenen Rechnen dieselbe Kartei gleichzeig geöffnet haben. Das führt zu Datenverlust.
Die Standarddatenquelle liegt im Ordner Dokumente, welcher von Windows standardmäßig mit OneDrive synchronisiert wird, wenn die Synchronisation mit OneDrive aktiviert ist.
Wird das Netzwerklaufwerk über Samba bereitgestellt, sollten die folgenden Einstellungen dafür in Samba gemacht werden, da sonst die Karteien in der klassischen Benutzeroberfläche nicht richtig funktionieren könnten:
dos filetimes = yes fake directory create times = yes dos filetime resolution = yes default case = lower preserve case = no
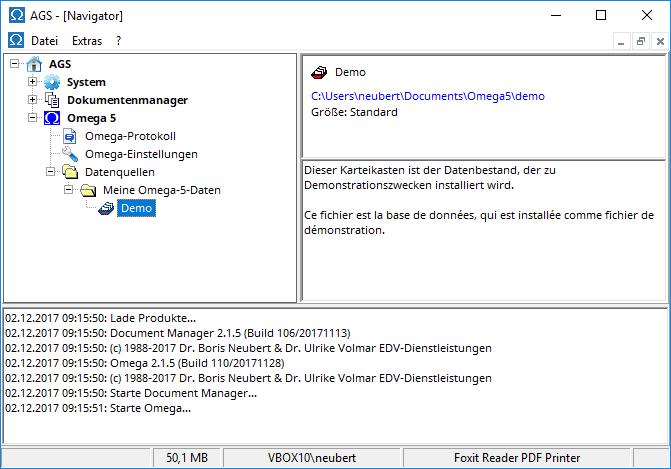
Wenn Sie auf den blauen Link klicken, öffnet sich das Datenverzeichnis im Windows-Explorer.
Wenn Sie Daten in einer älteren Version von Omega verwaltet haben und diese in einer neueren Version nicht finden, können Sie also auf diese Weise in der älteren Version nachsehen, wo die Daten gespeichert sind, und dann wie oben beschrieben in der neueren Version den Ordner als Datenquelle hinzufügen, welcher die Daten enthält.